Uploading a Design File
How to upload a CAD model or drawing to a design item
Contents
"Design files" are CAD models, CAD drawings or static drawings. These are the categories of files that have a process behind them as to how they are uploaded, in contrast to the library section (if you have this module enabled) which has no restrictions on file type or name.
If you are uploading an assembly, read this guide for specific details.
Requirements to Upload a File
You must be editing the part to upload a file to it. You can tell if the part is being edited by you, someone else, or whether it is free to start editing by reading the section to the right of the title and number. It should look like the picture below:

The file you are uploading must match the corresponding "Next X title". So, if you are uploading a CAD model the file name must match what is written in the box titled "Next CAD model title", which is shown in each items details when you are editing the part. You can click to copy it!
The part name / title etc of the file internally should also be set to this. Often this is what is shown at the top of the feature tree in a CAD model.
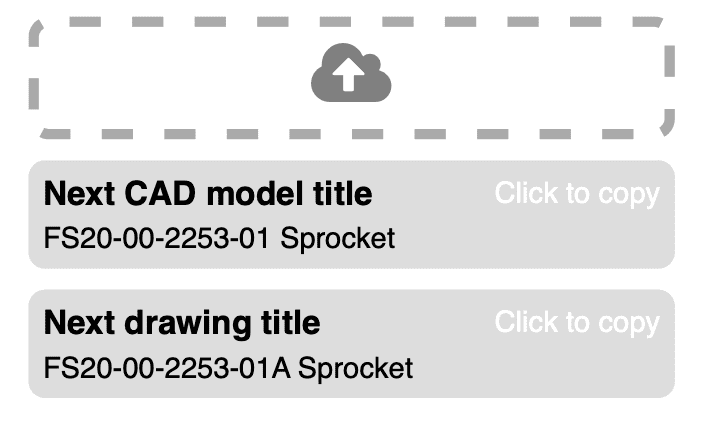
The file extension must match what is setup on your account. As described in the setup tutorial each type of "Design file" has an allowable set of extensions. Most likely a static drawing will be a .pdf, but the CAD model and CAD drawing file extensions will depend on which CAD software you are using. We use this method to tell between each type of design file. If you don't know which extension you should be using, ask your account admin.
If you are reading this and still doing "why isn't my file being accepted", read the section on work in progress below.
The Upload Dialogue
From the picture above, see the dash bordered box with a cloud symbol in it, click or drag files into this box to begin the uploading process. You can drag multiple files into this box at one time so that they are all uploaded together. Once you have done this, the following dialogue will pop-up:
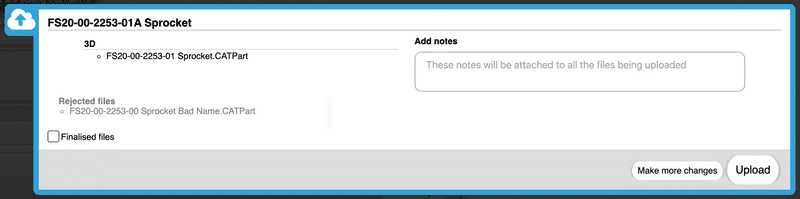
Here you can confirm your upload. The left hand side shows you each accepted file and what it will be uploaded as. Rejected files are when the extension or name mean that Mashoom can't accept it, read the previous section if this happens and you aren't sure why. Notes can be added to the section on the right that apply to all the files being uploaded.
Check "finalized files" if you don't want these files to be uploaded as "work in progress", this is explained in the section below but essentially check this if you don't intend to do another revision of this file.
Work in Progress
Work in progress allows you to keep replacing your work on the current revision of the design. In fact this is encouraged; we recommend to upload your work after every session of working on the design. Simply, this means you are constantly backed up to Mashoom, so if there worst was to happen, you won't lose any work. Doing this also gives the reporting tools better information as to when the part was last worked on, which helps anyone who is managing your team.
When you upload a design file (and you have checked the "finalized files" option), it will be saved as work in progress, which will look like picture below:
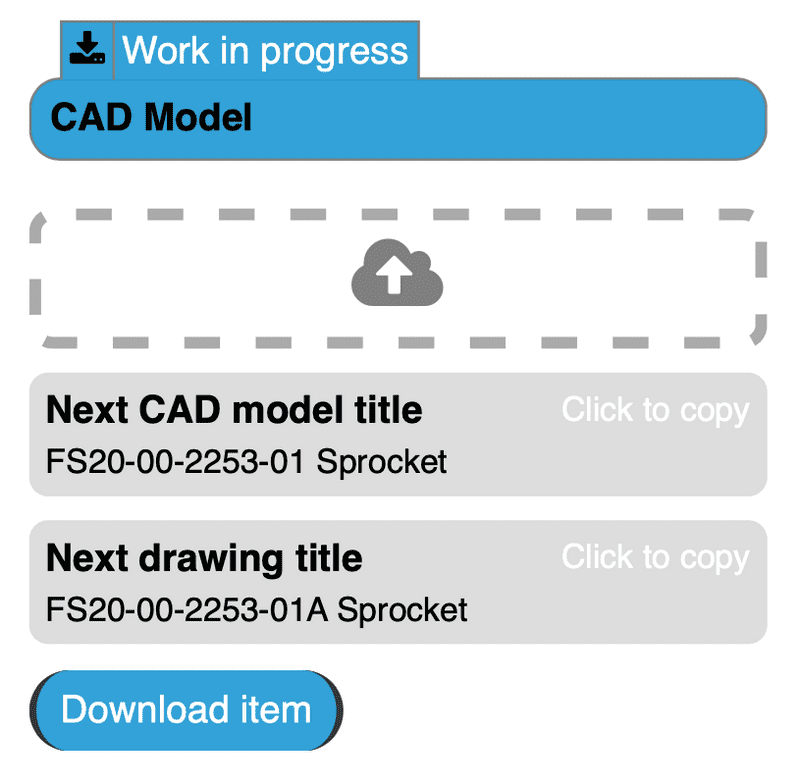
When you release an item (stop editing it), work in progress will become permanent and the next design files will be uploaded with a new file name.
Work in progress files by default will not be downloadable by anyone but you, although everyone can access them from the item history if they want.
The most important thing to note is all work in progress files will be deleted when you upload another design file, whatever the type. So, if you have uploaded a model file as work in progress, then you now want to upload a drawing, you must upload both the module and drawing files together. The alternative to this is to upload the model file, release then edit the item to make the work in progress permanent, then upload the drawing.