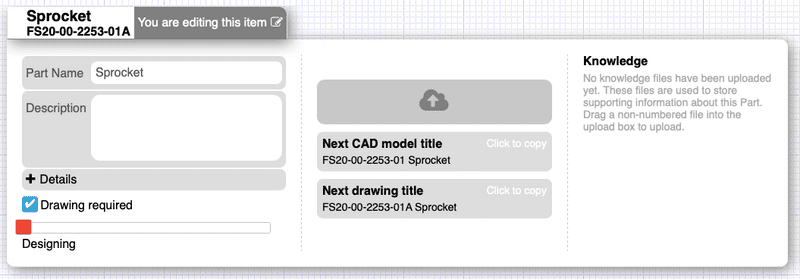Creating an Item
How to create a part using the add item interface
Contents
The first thing to remember is to create a new design before you start modelling any part, even if it's only an "idea". Ideas hopefully turn into prototypes that turn into products; get tracking them early!
The process of creating a part gives it a unique number, all designed items, bought in items and assemblies should have your own part number. Even if you buy a part in, it's good practice to assign it your own "internal" part number, even if one is provided by the manufacturer.
To create a part, open the main menu and click the + symbol under the "Design" section. If you can't see this, you may not have this module enabled, or you don't have permission to use it. Contact an account admin about this.
This will open the following interface:
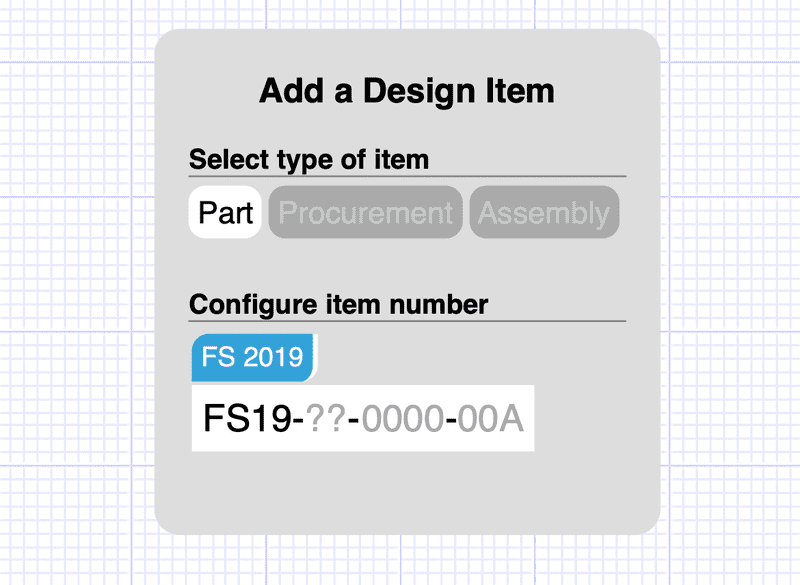
Selecting a type of item
Mashoom splits all "Items" of the Design module into 3 categories:
- Design - something that you are designing, be it from raw materials or a modification to something bought
- Procurement - something that you are buying from an external supplier
- Assembly - a collection of Designs, Procurements and other Assemblies, usually connected
Configuring the number
Part numbering is explained in more details here, but to just create a part you probably don't need to know these details! Select a part numbering scheme name, which is often a project or design year. If you don't know which scheme to use, ask your manager / someone who has set up the numbering schemes for for your account.
Then simply select or fill in each section marked with "?". This will either be a selectable option, in which a drop down will describe each option, or a field to manually fill in. Again, if your unsure, ask the person who setup your numbering scheme.
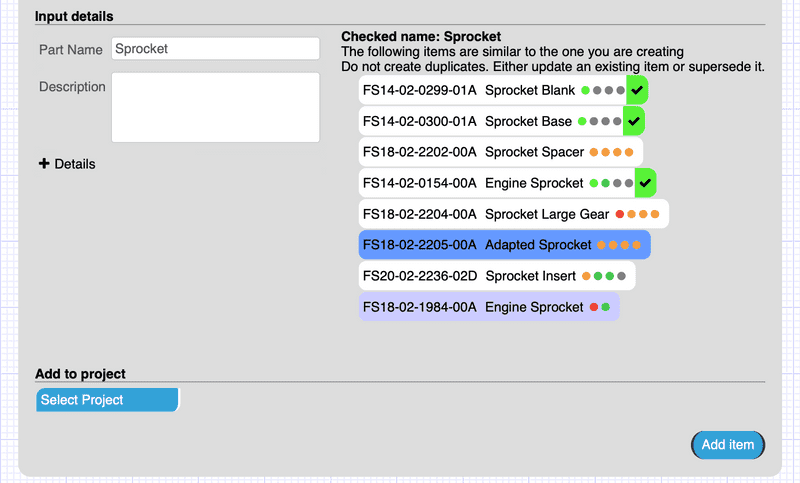
Adding details
Only one details must be provided; the name of the item. This must be over 4 characters and will be automatically camel cased, it also shouldn't contain any unusual characters, the sanitized name appears on the right.
Check that the part you are adding hasn't already been added, this is very important, as you don't want your team (or yourself!) to become confused as to which is the intended design number / data.
Optionally you can click "Details" to reveal more details to be filled in. In general, add any details you can at the earliest stage; they can always be updated and it's useful information to see in the history of the part.
You can also assign this part to a project. If no projects are setup or your not sure which one to add to, ask an account admin. This can be changed at a later date though, as well as this design being assigned to more than one project.
Your new Design Item
There are two things to note about your new design item. Firstly, as you can see written next to it's name and number, you are editing this part! So if you are adding a part that someone else is going to start working on, make sure to click this to release the part for editing.
Also note the "Next CAD model title" box, this is what you should name your file and your part internally in your CAD software.