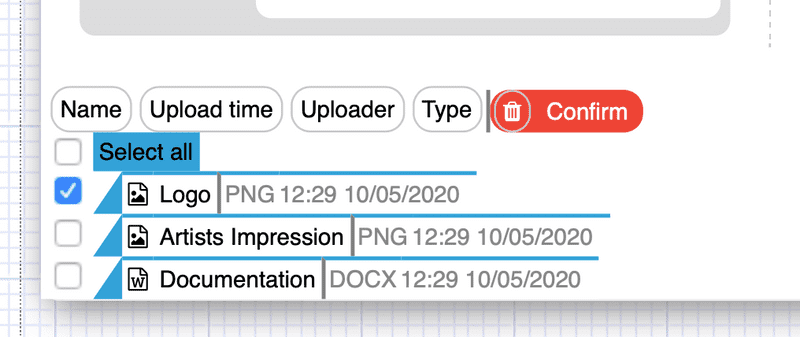The Files Interface
How to view, edit and delete files in an Item
Contents
The files interface is found in Library Items that can have files uploaded to them (for instance Folders) or Items in other modules that have generic file uploading enabled by the Library.
This interface can be seen below. Note that this shows every option available which may not always be the case; options are not shown when not available.
For instance, if the version button isn't shown it's because there aren't any versions, the delete button won't be shown if you don't have permission to do so and so forth.
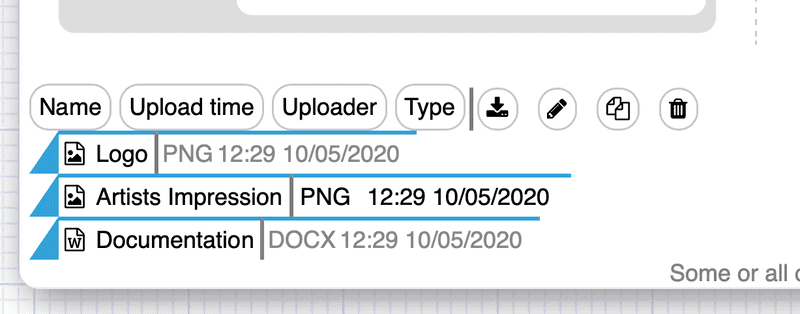
Sorting
The file interface gives a quick and simply way of sorting the file list, 4 sorting categories are available:
- Name - the name of the file
- Upload time - the upload time of the latest file revision to be uploaded
- Uploader - the full name of the uploader
- Type - the extension of the file, for instance "pdf"
Clicking the one of the sorting buttons will sort the list in that order. Clicking it again will reverse the sorting direction.
When "uploader" sorting is selected the uploader's name is shown, which can be a quick way to assess who has been uploading the files.
Multiple File Downloading
Very simply, clicking on each file will initiate a download. However, you may want to download multiple files at the same time which can be done easily by using the multiple file downloading function. The files will be downloaded in a compressed .zip format which can shorten download times.
Click the download icon (a server with a down arrow) to select multiple (or all) files to download. Clicking it again without selecting any files will cancel the operation. When files have been selected this button will change to say "confirm", clicking "confirm" will start the download.
When multiple files are selected, they will be downloaded as a .zip file, unzip (or "decompress") this on your computer to show the files. Most operating systems can unpack .zip files with no additional software, try right clicking the file.
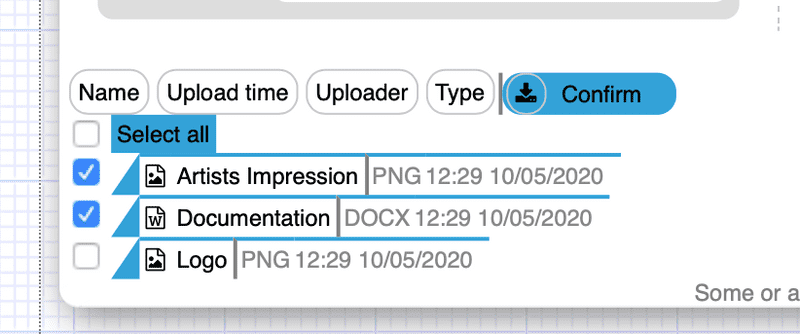
Renaming files
Files can be renamed after they have been uploaded by using this function. To use this function you have to have the permissions to edit the Item, check with an admin if you need this functionality but can't see the rename icon.
Click the rename icon (a pencil) to start renaming. Clicking it again without selecting any files will cancel the operation. Click on a name and start typing to edit the name, when file names have been changed the button will say "confirm", clicking it will rename the files.
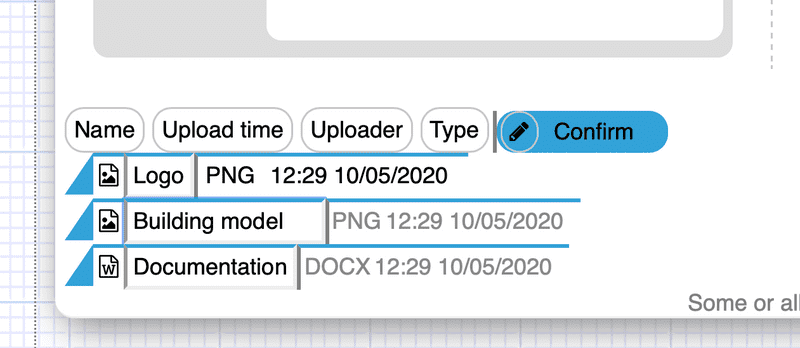
Show File Versions
File version histories can be viewed and downloaded where available. Clicking the revisions icon (to sheets of paper) will show options to show the revision stack for each file, or all the files.
Clicking each file allows it to be downloaded. Clicking the revisions button again will close this interface.
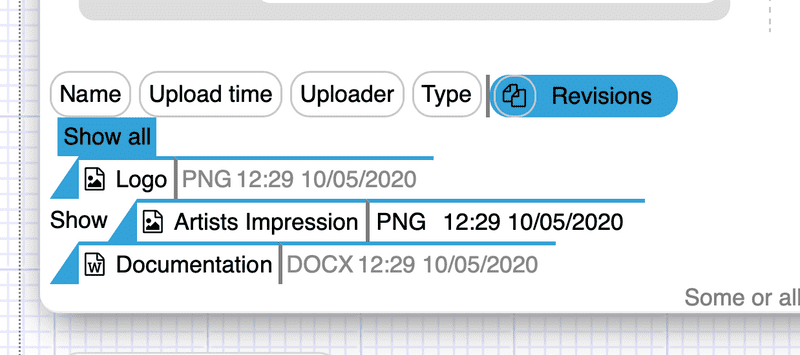
Deleting files
If you have permission to delete files you will see the delete icon, a rubbish bin. Use this to delete files and their version history. Be careful, this action can't be undone.
Click the icon to select multiple (or all) files to delete. Clicking it again without selecting any files will cancel the operation. When files have been selected this button will change to say "confirm", clicking it will delete the files.