Permissions
How to view, assign and schedule permissions for users
Contents
Mashoom is equipped with a powerful permissions engine that allows different levels of access to be granted to a user, or group of users, for an Item on the account.
To start with, open the permissions dialogue when you see button shown below. If you can't see this button it may be because you don't have admin access, either to the account or the Item in question.
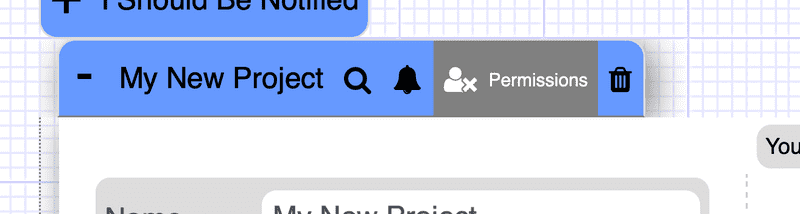
View and Remove Current Permissions
When the permission dialogue opens the left hand side displays the current permissions of the Item.
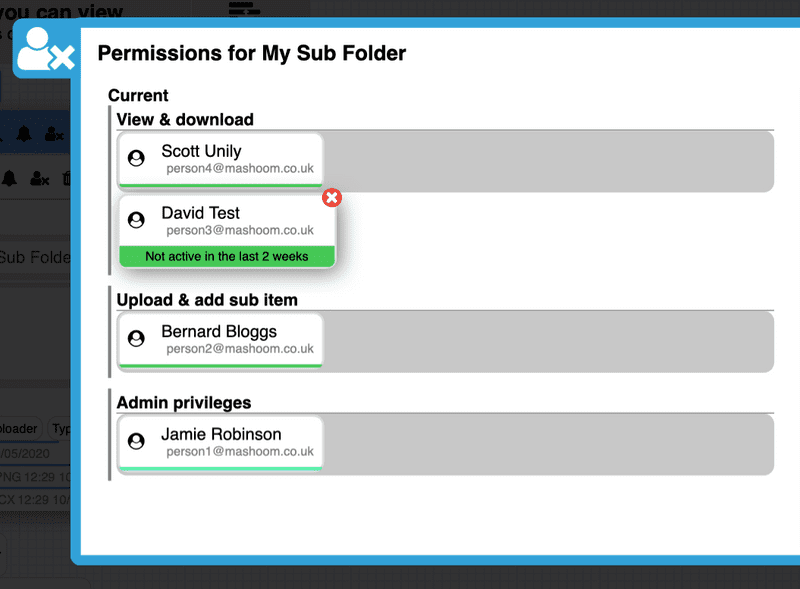
Clicking on a permission will remove it, note that this may not revoke access to the Item if they have inherited a permission.
This interface shows you every permission to this Item, including those inherited from another Item. For instance in the Library if a user is granted a permission to a folder, all the sub-folders will also have that permission.
Permissions that are inherited are shown in a grey section and can't be deleted. To override this permission, set a new one!
Adding New Permissions
The right hand side of the permissions dialogue allows new permissions to be set for an Item. First click "Select Users" to open up the user selection options.
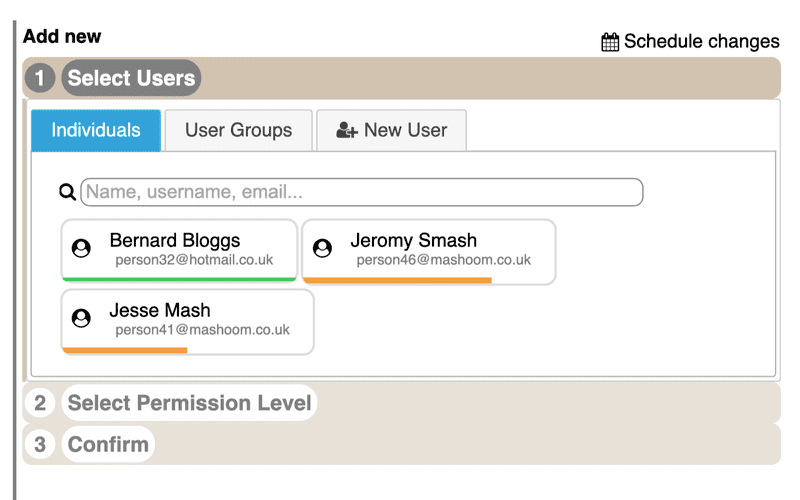
Individual users, groups of users and new users can all be added via this interface, click the tabs to reveal these options. Note that currently user groups can only be setup by macro admins via the user manager interface. Therefore if you need user groups setting up to ease your workflow, contact your account admin.
The next thing to do is select a permission level by clicking "Select Permission Level". There are 5 permission levels:
- No access - Removes the ability to view the Item or perform any actions on it.
- View & download - The user can view the Item and it's content, and can download any files associated with the Item.
- Upload & add sub item - The user can upload content and add any sub-items. A sub-item could be a Folder in the Library for example.
- Edit - The user can edit any details of the Item, for instance it's name and description. This also allows editing of files names associated with the Item.
- Admin privileges - Full control of this Item. Ability to add, edit and delete any data associated with the Item, as well as assign permissions to other users
Finally, click on "Confirm" to review the permissions you are setting, and finally press "Add permissions". The new permissions will show on the left hand side of the interface.
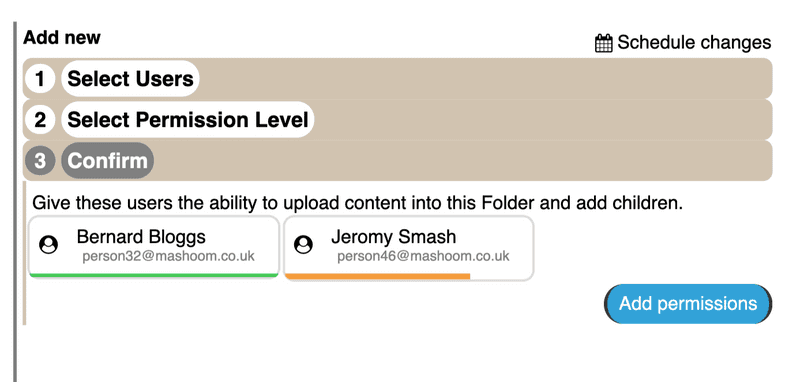
Scheduling Permission Changes
One powerful feature of the permissions engine is the ability to change permissions at a given point in time. This is especially useful when settings deadlines or releasing new content to multiple parties.
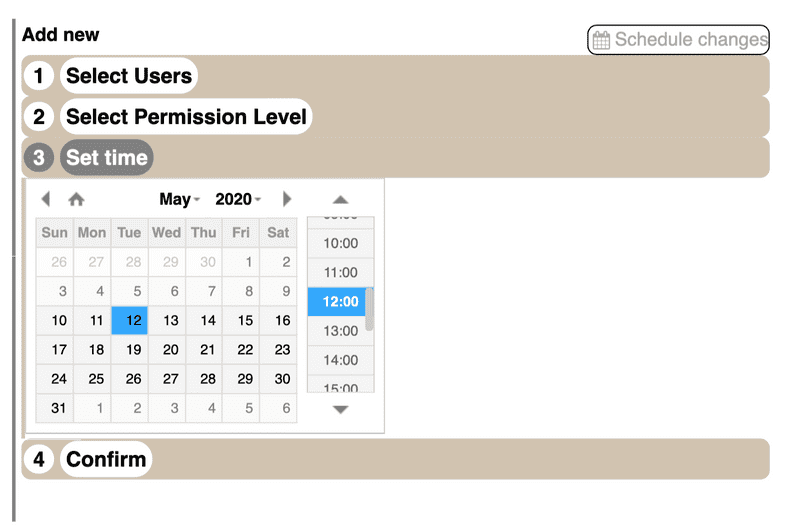
By selecting "Schedule changes" in the top right of the interface, an extra step labeled "Set time" appears, use this to set when you want this permission to be set. An extra permission level will also become available, which is to "Remove permission". This will remove any permissions the user previously had, returning them to their default or inherited access level.
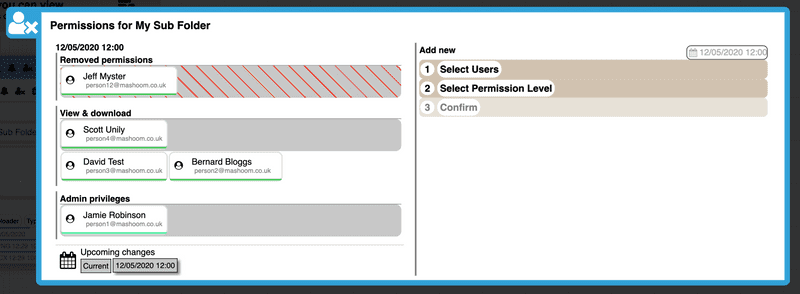
Once scheduled permission have been added, "Upcoming changes" tabs are available at the bottom of the left hand side interface. Selecting each time will show you all the permission that will active at that time.
When a tab is selected, permission can also be added to that point in time without having to re-select the time. However if the current tab is selected a new point in time can be set to change permissions.