Your User Account
How to create, setup and manage your user account
Contents
Mashoom has a clear distinction between a personal user account and the teams that it's part of. This means you only ever need to have one login for Mashoom; even if you are part of many different teams. We do this so that you only have to manage one password and you can easily switch between your different teams.
We also never charge per user, we do this specifically so that there should never be a reason to share a login. Sharing your password with someone else fundamentally breaks down your cyber security and there is no need for it on Mashoom. Make sure you are using your own account, and make sure that only you are using it.
Creating an Account
If you receive an invitation email or you are creating an account afresh, you will see an interface that looks like this, possibly with some fields pre-filled:
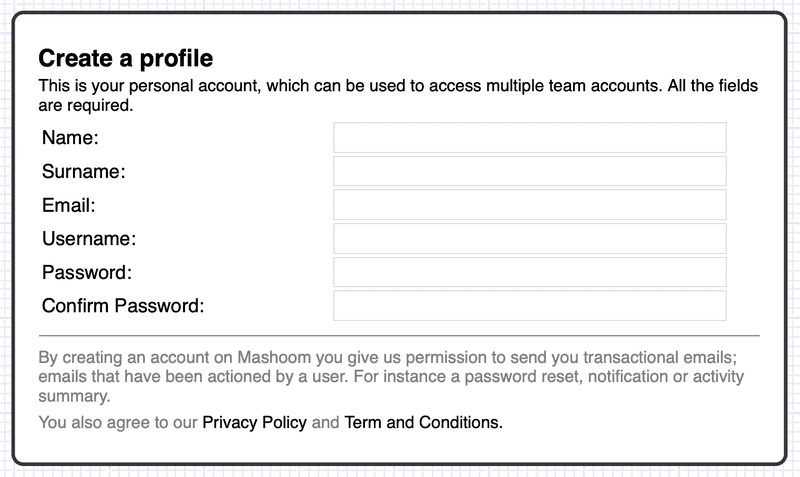
Fill in each field appropriately and a confirmation button will appear, click it to start using Mashoom!
Managing your Account
At all times when logged into Mashoom, you will see a user icon to the right of the logo in the top left corner of the screen. Hovering over that icon will show you the "Settings" option, this is where to find your user settings.
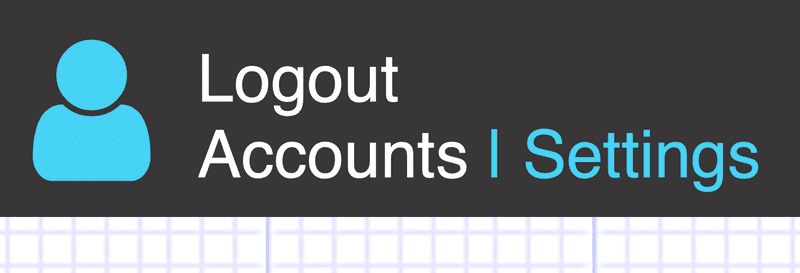
In this area you will see options to change your name and password. You may only change your email address before it has been activated, which is layer of cyber security for any teams you are part of.
Notification Preferences
If you are logged into a team you will also see a button titled "Set module notification preferences", here you can set which notifications you want to receive generally across the account. Bare in mind that these preferences can be overridden by settings notifications on an individual item, see each modules preferences tutorial for more information.
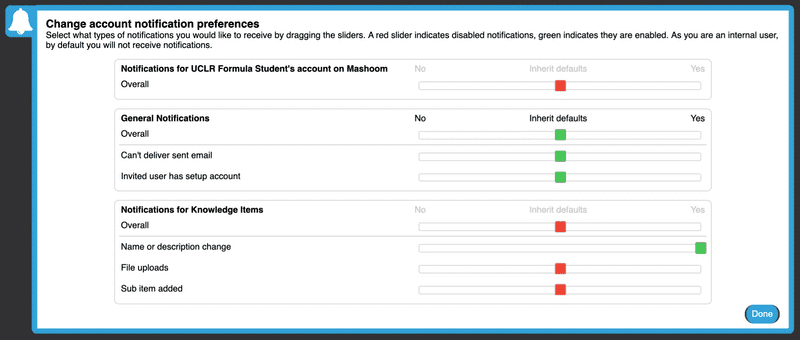
Mashoom uses a hierarchical system to determine if you will receive a notification for each given action. The settings most specific to the action will govern whether a notification is sent.
This is shown in the picture above. Whether a slider is red or green determines if notifications of this type will be sent. If the slider is in the middle it will inherit the preference from the next one up the chain, or the Mashoom defaults if no applicable preferences have been set.